Bảo mật 2 lớp zalo là một một trong những cách giúp người dùng bảo vệ tài khoản của mình. Sử dụng 2 lớp bảo mật khiến bạn an tâm hơn khi sử dụng ứng dụng, không lo thông tin bị lộ. Cùng chúng tôi tìm hiểu chi tiết cách thức tiến hành tạo lớp bảo mật thứ 2 cho tài khoản zalo của qua bài viết dưới đây.
I. Bảo mật 2 lớp zalo để làm gì?
Nhiều người dùng zalo vẫn chưa biết tại sao nên sử dụng lớp bảo mật zalo thứ 2. Lớp bảo mật zalo thứ 2 này sẽ giúp ích gì cho tài khoản của mình?
Việc bạn đăng nhập trên máy tính hoặc điện thoại thường sẽ được duy trì vì bạn không đăng xuất tài khoản. Thêm vào đó, có những lúc bạn sẽ tiến hành đăng nhập tài khoản zalo trên 2 điện thoại để sử dụng cùng lúc. Lúc này, tài khoản của bạn rất dễ bị lấy cắp thông tin. Chính vì vậy mà việc tạo có thêm lớp bảo mật thứ 2 sẽ giúp bạn:
– Ngăn chặn tình trạng hack tài khoản zalo: Khi có thêm một lớp bảo mật cho tài khoản zalo của mình sẽ khiến hacker gặp khó khăn gấp đôi khi hack tài khoản so với việc có 1 lớp bảo mật.
– Tăng cường bảo mật, đảm bảo thông tin, nội dung các cuộc trò chuyện trên zalo không bị lộ, bị đánh cắp. Khi bạn không sử dụng ứng dụng zalo, mã khóa sẽ tự động được khởi động để bảo vệ.
Với các tài khoản zalo business thì càng đòi hỏi tính an toàn cao. Các thông tin tài khoản sẽ phục vụ hoạt động kinh doanh. Do đó, các tài khoản nên có thêm lớp bảo mật để đảm bảo an toàn cho thông tin và nội dung các cuộc trò chuyện trên đó.
II. Hướng dẫn tạo bảo mật 2 lớp zalo nhanh chóng, dễ dàng
Với những lợi ích mà lớp bảo mật thứ 2 mang lại, rất nhiều người dùng đã tiến hành tạo nó cho cho tài khoản zalo của mình. Tuy nhiên, họ lại chưa biết bắt đầu từ đâu. Do đó mà chúng tôi sẽ hướng dẫn chi tiết cách tạo lớp bảo mật thứ 2 cho tài khoản zalo trên cả PC và điện thoại thông mình.
1. Cách tạo trên PC
Để tạo lớp bảo mật zalo thứ 2 trên PC, bạn thực hiện theo các bước sau:
– Bước 1: Đăng nhập vào ứng dụng Zalo trên máy tính.
– Bước 2: Chọn biểu tượng răng cưa => Chọn CÀI ĐẶT
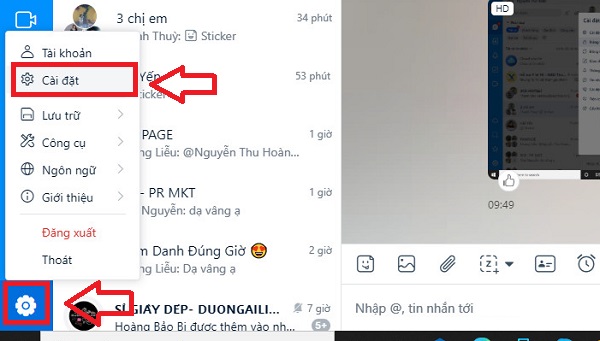
Chọn CÀI ĐẶT
– Bước 3: Chọn RIÊNG TƯ & BẢO MẬT=> TẠO MÃ KHÓA MÀN HÌNH.
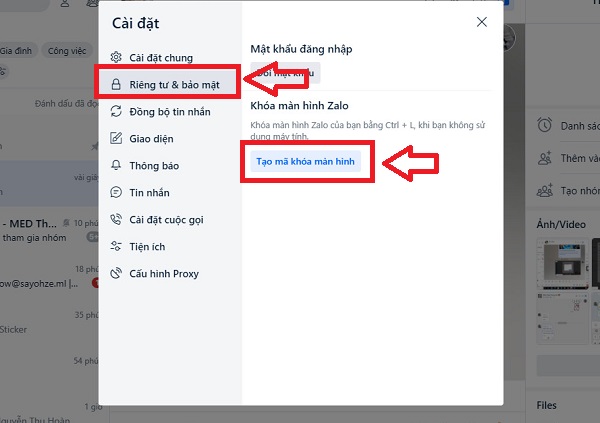
Tạo mã khóa màn hình
– Bước 4: Điền mã khóa theo hướng dẫn. Nhấn TẠO MÃ KHÓA để hoàn thành.
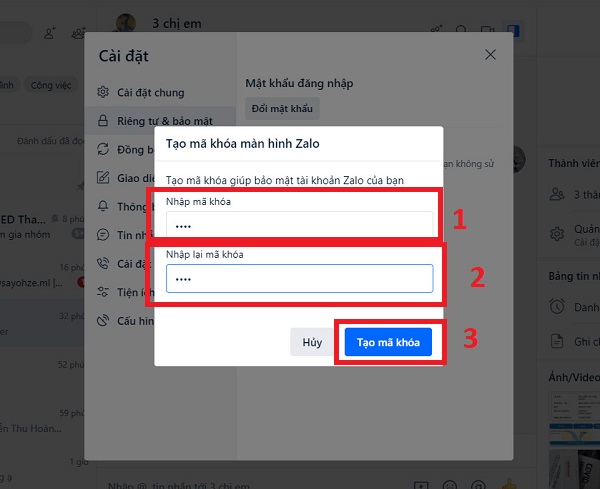
Chọn tạo mã khóa để hoàn thành
>> Xem thêm: Khôi phục tài khoản zalo không tồn tại.
Như vậy đã tạo lớp bảo mật thứ 2 cho tài khoản zalo của mình thành công.
2. Cách tạo trên điện thoại
Với điện thoại, các bước để tạo thêm một lớp bảo mật cũng được thực hiện vô cùng đơn giản.
– Bước 1: Đăng nhập vào zalo trên điện thoại bằng ứng dụng đã cài đặt. Mật khẩu đăng nhập chính là lớp bảo mật đầu tiên cho tài khoản của bạn.
– Bước 2: Chọn BIỂU TƯỢNG RĂNG CƯA => Chọn TÀI KHOẢN VÀ BẢO MẬT.
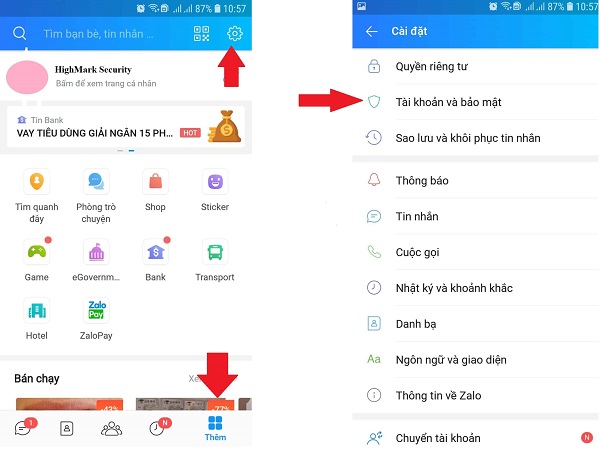
Chọn biểu tượng răng cưa
– Bước 3: Ấn chọn ĐẶT MÃ KHÓA ZALO => Bạn điền mã khóa ứng dụng và xác nhận để hoàn thành.
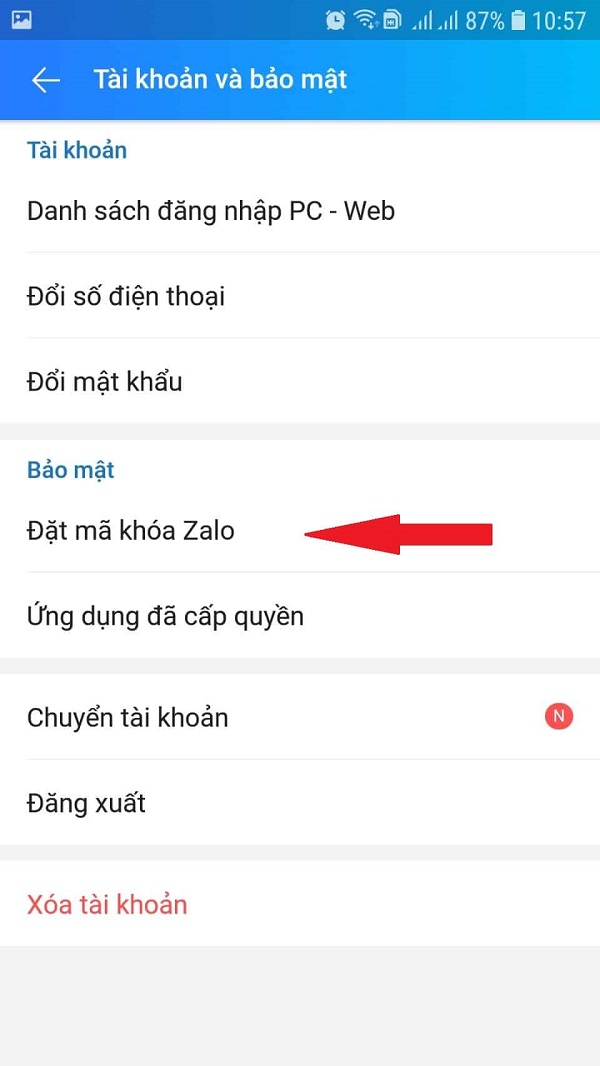
Đặt mã khóa
>> Xem thêm: Cách gọi zalo khi chưa kết bạn
Sau khi bạn hoàn thành, mỗi lần bạn đăng nhập zalo, hệ thống sẽ yêu cầu bạn nhập mã khóa như hình dưới đây.
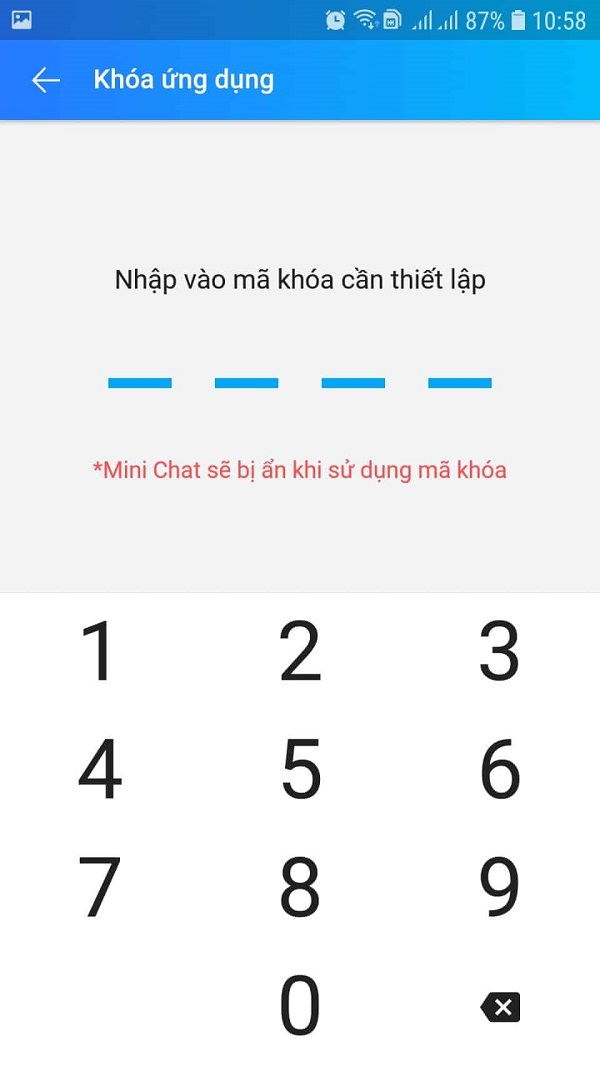
Điền mã khóa cho các lần đăng nhập
Như vậy chúng tôi đã chia sẻ và hướng dẫn chi tiết bạn đọc cách để bạn có thể tạo bảo mật 2 lớp zalo trên thiết bị máy tính và điện thoại. Nếu bạn chưa tạo lớp bảo mật thứ 2, bạn có thể thực hiện theo cách chúng tôi chia sẻ. Chúc bạn thành công!
=> Nếu còn gì thắc mắc, đừng ngần ngại inbox, các Ninjaer sẵn sàng hỗ trợ bạn!
Liên hệ ngay:
Hotline / Zalo: 0815.747.579 – Mr. Đoàn Dũng
Trang web: https://banhangonlinepro.com/
Fanpage: https://www.facebook.com/marketingninjaonline.software
Youtube: https://www.youtube.com/channel/UC3K5u-bWGO7umIy69PDRvvA/videos











